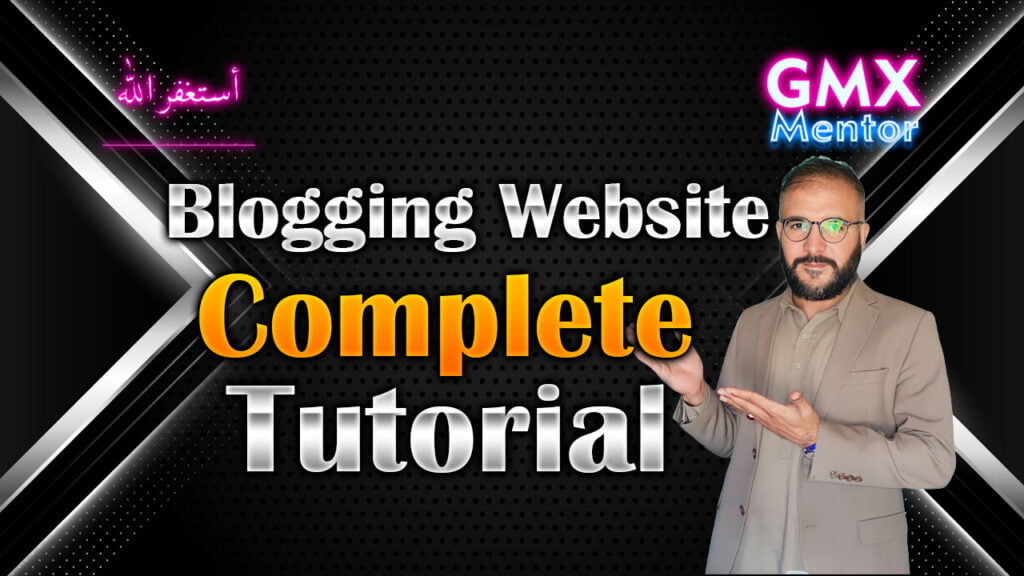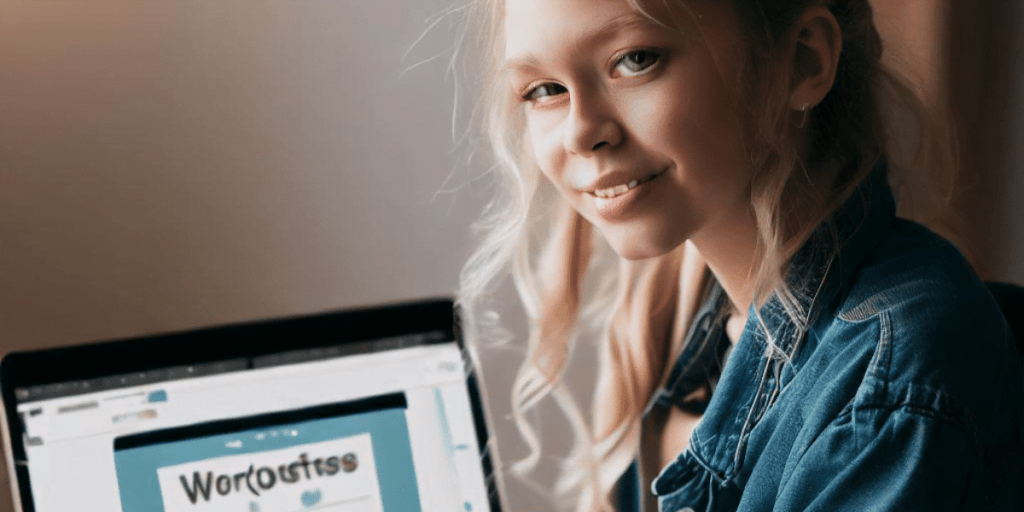I. Introduction to “How to Create a WordPress Website”
How to Create a WordPress Website? In today’s digital era, WordPress acts as the gateway to endless possibilities for creating a presence on the web. In Today’s article “How to Create a WordPress Website” It has become an essential tool for individuals and businesses alike, helping turn creative ideas into fully functional websites. Having a website is no longer an option but a necessity, a powerful platform that allows you to express, connect, and succeed in the virtual world.
Overview of WordPress
WordPress is a widely-used content management system (CMS) that simplifies website creation. What began as a simple blogging tool has now evolved into a powerful platform that enables users to build websites without the need for complex coding. Its flexibility and user-friendliness make it a popular choice for individuals, small businesses, and large enterprises alike.
Why Having a Website is Essential and “How to Create a WordPress Website”
In the digital world, a website represents your online identity. It serves as a virtual storefront, personal portfolio, or professional resume, operating 24/7 to reach global audiences. Whether you are building a personal blog, showcasing a portfolio, or growing a business, having a website is crucial for increasing visibility, engaging your audience, and establishing credibility in the online marketplace.
Purpose and Scope of This Guide
This guide is designed to help you take the first steps toward creating a WordPress website. From choosing a domain name and setting up hosting to navigating WordPress’s features and optimizing your site for search engines, this article will provide you with a comprehensive understanding of the platform.
Whether you are a beginner looking to start your first website or an experienced user seeking to optimize your digital space, this guide will walk you through the WordPress journey. Let this be your roadmap to crafting a website that reflects your vision and goals, helping you thrive in the digital space.
Let’s embark on this journey of digital creation, and together, turn your ideas into a thriving online presence through the power of WordPress.
4o
II. Understanding WordPress
Introduction to WordPress CMS
At its essence, WordPress is a powerful Content Management System (CMS) that simplifies the process of creating, managing, and publishing content online. Think of it as a digital architect, allowing you to build and manage your website without needing advanced technical skills or coding knowledge. With its user-friendly interface and rich ecosystem of themes and plugins, WordPress transforms ideas into functional websites with ease.
Difference Between WordPress.com and WordPress.org
It’s important to understand the distinction between WordPress.com and WordPress.org, as they serve different purposes:
- WordPress.com: This is a hosted platform, perfect for beginners or casual bloggers. WordPress.com takes care of all hosting needs, meaning your site is maintained and managed by WordPress itself. It’s easy to use but offers less control over customization and features.
- WordPress.org: This version is self-hosted, giving users complete control and flexibility. While you’ll need to purchase your own hosting and domain, WordPress.org allows you to customize every aspect of your website. This makes it the go-to choice for professionals, businesses, or anyone looking for full creative freedom.
Advantages of Using WordPress
WordPress stands out as the world’s most popular CMS for a number of compelling reasons:
- User-Friendly Interface: WordPress is designed with simplicity in mind, ensuring that even beginners can create and manage their websites without a steep learning curve.
- Variety of Themes and Plugins: With thousands of themes and plugins available, you can customize your website’s appearance and functionality to suit any niche, style, or purpose.
- SEO-Friendly Features: WordPress is built with SEO in mind. It offers features like clean permalinks, the ability to optimize metadata, mobile responsiveness, and SEO-friendly themes, all of which contribute to better visibility in search engine rankings.
- Active Community Support: As an open-source platform, WordPress is backed by a global community of developers, designers, and users. From tutorials to forums, you’ll find plenty of help and resources when needed.
- Scalability: Whether you’re starting a simple blog or launching an enterprise-level site, WordPress can grow with you. Its flexibility allows for easy expansion, making it suitable for small personal websites or large-scale businesses alike.
As you delve deeper into WordPress, these advantages will serve as guiding lights, showing you why WordPress remains the top choice for millions of websites across the globe. Let’s continue to explore how this dynamic CMS can help you achieve your online goals.
III. Setting Up Your Domain and Hosting
Choosing a Domain Name
The first step to building your online presence is selecting a domain name—your website’s digital address. This name should be unique, memorable, and representative of your brand or content. Choose something easy to spell and relevant to your niche, target audience, and overall brand identity. With a variety of domain extensions available (like .com, .org, .net, etc.), pick one that aligns well with your purpose and enhances your online credibility.
Selecting a Reliable Hosting Provider
Your hosting provider serves as the backbone of your website, affecting its performance, speed, and reliability. Choosing the right provider is crucial to ensure your site runs smoothly. Options include shared hosting (best for small sites), VPS hosting (virtual private server for moderate traffic), and dedicated hosting (for large, high-traffic sites). When selecting a hosting provider, consider:
- Uptime guarantees to minimize website downtime
- Customer support availability for troubleshooting
- Scalability to accommodate future growth
Some popular hosting providers include Bluehost, SiteGround, and HostGator, each offering various packages tailored to different website needs.
Registering the Domain and Setting Up Hosting
Once you’ve chosen your domain name and hosting provider, it’s time to register your domain and configure your hosting. Here’s how:
- Domain Registration: Go to a domain registrar like GoDaddy or Namecheap, and follow the steps to register your domain. You’ll need to provide personal information, choose your domain extension (e.g., .com, .net), and finalize the purchase.
- Setting Up Hosting: If your hosting provider also offers domain registration, the setup process is seamless. Otherwise, you’ll need to connect your domain to your hosting account by updating your domain’s nameservers. Your hosting provider will guide you through this simple process.
- Installing WordPress: Most hosting providers offer a one-click WordPress installation feature. Once your hosting is set up, navigate to your hosting dashboard and find the WordPress installer (e.g., Softaculous or QuickInstall). Follow the instructions to install WordPress on your domain.
At this stage, you’ve secured the foundational components of your website—your domain and hosting are in place. Now, it’s time to move into the next phase of setting up your WordPress site by configuring settings, selecting themes, and customizing your site to suit your brand. Stay tuned for the next steps in your WordPress website journey!
IV. Installing WordPress
Manual Installation vs. One-Click Installation
Before diving into the technicalities, let’s first explore the two main methods for installing WordPress: manual installation and one-click installation.
- Manual Installation: This approach is best suited for users who want full control over the installation process. It involves downloading WordPress files from the official website, setting up a database, and manually uploading the files to your server using an FTP client. While this method offers more customization, it may be complex for beginners or those unfamiliar with web hosting.
- One-Click Installation: Many hosting providers simplify the WordPress installation process with a one-click installation option. This method is perfect for beginners or anyone looking for a quick, hassle-free setup. Hosting services like Bluehost, SiteGround, and HostGator usually offer this feature directly through their control panel, automating most of the work.
Step-by-Step Guide for Installing WordPress
Let’s go through the steps of installing WordPress using both methods:
- Access Your Hosting Control Panel: Start by logging into your hosting account and accessing the control panel (usually cPanel or a similar platform). Look for options like “Website Management” or “Applications.”
- Choose Your Installation Method:
– Manual Installation: – Download the latest version of WordPress from wordpress.org. – Use an FTP client (like FileZilla) to upload the extracted WordPress files to your web server. – In your hosting control panel, create a new MySQL database and user. Take note of the credentials. – Configure the wp-config.php file in your WordPress directory with the database details. – Access your domain name in a web browser to complete the installation by following the on-screen prompts.
– One-Click Installation: – Navigate to the “One-Click Installers” section of your hosting control panel (Softaculous, QuickInstall, or a similar tool). – Select “WordPress” from the list of applications. – Specify your desired installation directory (or leave it blank to install in the root) and set up an admin username, password, and email. – Click “Install,” and the system will automatically handle the rest.
- Configure Basic WordPress Settings: After the installation is complete, log in to your new WordPress dashboard using the credentials you created. Begin configuring basic settings, such as: – Site Title and Tagline – Permalink Structure (found under “Settings” > “Permalinks”) – Time Zone and Language Preferences
- Familiarize Yourself with the WordPress Dashboard: The dashboard is the control center where you’ll manage your content, customize the appearance, install plugins, and handle other site-related functions.
Troubleshooting Installation Issues
Should you encounter any issues during installation, here are some common problems and how to address them:
- File Permission Issues: If you encounter permission-related errors, ensure that WordPress files and directories have the correct permissions (usually
755for directories and644for files). - Database Connection Errors: Double-check your database name, username, password, and host in the ‘
wp-config.php‘ file to ensure they’re correct. - Memory Limit Exhaustion: If you face a memory limit error, you may need to increase the memory allocated to WordPress. This can be done by editing the
wp-config.phpfile and adding this line:define('WP_MEMORY_LIMIT', '256M');
By the end of this section, your WordPress installation should be fully functional, and you can start customizing it to match your vision. Up next, we’ll explore how to choose themes, install plugins, and optimize your site’s design and performance. Stay tuned for the exciting steps ahead in building your WordPress site!
V. Navigating the WordPress Dashboard
Introduction to the Dashboard
Now that your WordPress site is live, it’s time to explore the heart of your website—the WordPress Dashboard. This is the control hub where you’ll manage all aspects of your site, from publishing content to adjusting settings, all within a user-friendly interface. Mastering the Dashboard is key to building and maintaining an effective website.
Overview of Dashboard Components
- Welcome Panel:
The Welcome Panel greets you each time you log in. It offers quick links to essential tasks like writing your first blog post, customizing your site, and managing menus or widgets. It’s a great starting point for beginners. - Admin Toolbar:
The Admin Toolbar sits at the top of your screen, giving you quick access to important functions like adding new posts or pages, managing comments, and previewing your site. This toolbar is visible while you’re navigating the dashboard and even when you’re visiting the front end of your site. - Dashboard Menu:
Located on the left-hand side, the Dashboard Menu is your main control center. Here are the key sections: – Dashboard: Shows recent activity, quick links, and at-a-glance stats about your site. – Posts: Create, manage, and organize blog posts or articles. You can also manage categories and tags. – Media: This section lets you upload, manage, and organize images, videos, audio, and other media files. – Pages: Create and manage static pages like your homepage, About Us, or Contact page. – Comments: Monitor, approve, or reply to comments left by your readers. – Appearance: Customize your site’s look by choosing themes, editing menus, and managing widgets. – Plugins: Extend the functionality of your site by installing or managing plugins. – Users: Manage user roles and permissions. Add new users or adjust existing user profiles. – Settings: Configure basic but important site settings like the site title, date format, and permalink structure.
Customizing Dashboard Settings
- General Settings:
Found under the “Settings” menu, this section allows you to configure your site’s name, tagline, email address, time zone, and language preferences. Customizing these settings gives your site its identity. - Permalinks:
Permalinks define how your site’s URLs appear. Choosing the right permalink structure is essential for SEO. Go to “Settings” > “Permalinks” to select a structure that is both user- and search-engine-friendly. - Reading Settings:
Decide what your homepage will display—whether it’s your latest blog posts or a static page. You can also adjust how many posts will appear per page or in RSS feeds by navigating to “Settings” > “Reading.” - Discussion Settings:
Under “Settings” > “Discussion,” manage how comments are handled. You can enable or disable comments, control moderation settings, and decide who can comment on your posts. This section helps you create a healthy and engaging comment environment on your site. - User Profiles:
Each user has a customizable profile. Head to “Users” > “Your Profile” to update your personal details like name, contact info, and bio. You can also change your profile picture and set the display name that will appear on posts.
Navigating the WordPress Dashboard effectively helps you manage and customize your site, creating a strong foundation for your digital presence. In the upcoming sections, we’ll cover content creation, design adjustments, and the integration of plugins to further enhance your WordPress experience. Stay tuned for more valuable insights and practical guidance!
VI. Choosing and Installing a WordPress Theme
Exploring Free vs. Premium Themes
Selecting the right theme for your website is crucial for creating a visually appealing and functional online presence. In this section, we’ll explore the differences between free and premium WordPress themes and guide you through the process of installing and customizing your theme.
- Understanding Free Themes:
– Pros: – Cost: Free themes are perfect for those on a tight budget. – Simplicity: They’re often easier to set up, making them great for beginners. – Variety: WordPress offers thousands of free themes that cater to different needs and industries.
– Cons: – Limited Features: Free themes may lack advanced features and customization options. – Commonality: Since they’re available to everyone, many websites may end up looking similar.
- Considering Premium Themes:
– Pros: – Unique Design: Premium themes usually offer more sophisticated and exclusive designs. – Advanced Features: They often come with additional customization options, built-in plugins, and better support. – Updates and Support: Premium themes usually offer regular updates and dedicated customer support.
– Cons: – Cost: Premium themes typically involve a one-time purchase or subscription fee. – Learning Curve: They might require more effort to customize due to the added features.
Step-by-Step Guide to Installing a Theme
Installing a theme on WordPress is a straightforward process. Here’s how to do it:
- Access the Theme Library: – In your WordPress Dashboard, navigate to “Appearance” and click on “Themes.” – This will take you to the theme library, where you can explore available themes.
- Explore and Preview Themes: – Use the search bar or browse the featured, popular, or latest themes. – Hover over a theme and click “Live Preview” to see how it will look on your site.
- Install the Theme: – Once you find a theme you like, click “Install.” – After installation, click “Activate” to make the theme live on your website.
- Activate and Customize the Theme: – Once the theme is activated, navigate to “Appearance” > “Customize” to adjust your theme settings, including colors, fonts, and layouts, to match your brand.
Customizing Themes for Brand Consistency
After installing your theme, it’s time to tailor it to align with your brand identity:
- Header and Footer Customization: – Adjust the header and footer by adding your logo, custom navigation menus, and social media links.
- Color and Typography: – Use the customization panel to match your website’s colors and fonts with your brand’s visual identity.
- Widget Areas: – Add dynamic content, such as recent posts, social media feeds, or contact forms, in widget areas like the sidebar or footer.
By choosing and installing a WordPress theme that aligns with your vision, you set the foundation for a professional and appealing website. Stay tuned as we explore essential plugins to enhance your site’s functionality and performance in the next section.
VII. Essential Plugins for Your Website
Introduction to Plugins and Their Functions
WordPress plugins are essential tools that extend the functionality of your website. In this section, we’ll explore the importance of plugins, and highlight must-have plugins for security, SEO, and performance.
- What Are Plugins? – Plugins are software add-ons that integrate seamlessly with your WordPress website, allowing you to add features like contact forms, social media integration, and much more.
- Importance of Plugins: – Enhanced Functionality: Plugins allow you to customize and extend your website’s capabilities without the need for coding. – Time-Saving: With plugins, you can quickly implement features that would otherwise require extensive development. – Regular Updates: Many plugins are frequently updated to ensure compatibility and security.
Must-Have Plugins for Security, SEO, and Performance
- Security Plugins: – Wordfence Security: – Provides firewall protection, malware scanning, and login security. – Protects your site from malicious attacks and unauthorized access.
– Sucuri Security: – Offers comprehensive website security features, including a firewall and malware removal. – Helps monitor security threats and safeguard your website from vulnerabilities.
- SEO Plugins: – Yoast SEO: – Optimizes your content for search engines, helping you improve your rankings. – Offers on-page SEO suggestions, such as keyword optimization, meta descriptions, and readability analysis.
– Rank Math: – Provides advanced SEO tools, including a rich snippet feature to improve how your content appears in search results. – Includes keyword tracking, SEO analysis, and other helpful SEO features.
- Performance Optimization Plugins: – W3 Total Cache: – Boosts your website’s speed by caching files, reducing load times, and enhancing performance. – Essential for improving user experience and search engine rankings.
– Smush: – Compresses and optimizes images to improve loading speed without sacrificing quality. – Helps reduce the overall size of images on your website, making your pages load faster.
Installing and Configuring Plugins
Here’s a simple guide to installing and configuring plugins on WordPress:
- Access the Plugin Library: – In the WordPress Dashboard, navigate to “Plugins” > “Add New.” – Use the search bar to find plugins based on your needs.
- Install and Activate the Plugin: – Once you find the desired plugin, click “Install Now.” – After installation, click “Activate” to enable the plugin.
- Configure Plugin Settings: – Depending on the plugin, you may need to configure settings. This can usually be done by navigating to “Settings” or “Tools” in the Dashboard.
By installing essential plugins, you can enhance your site’s security, improve SEO, and optimize its performance. In the next sections, we’ll focus on creating engaging content and further customizing your website to meet your specific goals. Stay tuned for more valuable insights!
VIII. Creating Pages and Posts
Understanding the Difference Between Pages and Posts
In WordPress, it’s essential to understand the difference between pages and posts, as they serve different purposes in website structure:
- Pages: – Static Content: Pages are ideal for content that doesn’t change frequently, such as the “About Us” or “Contact” pages. – Hierarchy: Pages can be structured in a parent-child relationship, making them perfect for organizing content into sections.
- Posts: – Dynamic Content: Posts are used for time-sensitive content such as blog entries, news updates, or articles. – Categories and Tags: Posts can be categorized and tagged, helping to organize content based on themes, topics, or keywords.
Step-by-Step Guide to Creating Pages and Posts
- Creating Pages: – Navigate to the WordPress Dashboard, go to “Pages,” and click “Add New.” – Input a title for your page, add content using the WordPress editor, and configure page attributes (parent pages if necessary). – Click “Publish” to make the page live.
- Creating Posts: – Go to the Dashboard, select “Posts,” and click “Add New.” – Add a title and use the editor to insert content, images, or videos. – Assign relevant categories and tags for better organization and click “Publish” to make the post live.
Utilizing Categories and Tags Effectively
- Categories: – Organize your posts into relevant topics by assigning categories, making it easier for visitors to navigate your content.
- Tags: – Use tags to highlight specific keywords or topics within your posts, improving content discoverability for your readers.
Understanding the difference between pages and posts and how to effectively use categories and tags will help you structure your WordPress website and deliver a better user experience.
IX. Customizing Your Website with Widgets
Introduction to Widgets
Widgets are essential tools in WordPress that allow you to enhance your website’s functionality without complex coding. These small blocks can be added to widget-ready areas like sidebars, footers, or headers, giving you the flexibility to display dynamic content.
- What Are Widgets? – Widgets are small, customizable blocks that provide specific functionality, such as displaying recent posts, social media feeds, or a search bar.
- Widget-Ready Areas: – Common widget areas include the sidebar, footer, or any other section where you want to add interactive elements.
Adding, Removing, and Arranging Widgets
- Adding Widgets: – Go to the WordPress Dashboard, navigate to “Appearance” > “Widgets.” – Drag and drop a widget into the desired widget area. – Customize the settings of the widget and save changes.
- Removing Widgets: – Drag the widget out of the widget area or click on it to delete it.
- Arranging Widgets: – You can reorder widgets by dragging them into a different position within the widget area to enhance layout and user experience.
Popular Widgets for Enhanced User Experience
- Recent Posts: Display the latest blog posts to engage visitors with fresh content.
- Categories: Showcase a list of categories, helping visitors navigate your content.
- Search Bar: Allow users to search for specific content on your website quickly.
- Social Media Feeds: Integrate your social media updates directly on your site to increase engagement.
By customizing your website with widgets, you can add dynamic content and enhance user engagement. In the following sections, we’ll explore strategies to optimize your website’s performance and SEO.
X. Implementing Basic SEO Strategies
Importance of SEO for Your Website
Search Engine Optimization (SEO) is critical for making your website visible to a broader audience. Implementing effective SEO strategies can significantly improve your website’s ranking in search engine results, helping you attract more visitors.
- Enhanced Visibility: – SEO helps your website rank higher on search engines like Google, making it easier for people to find your content.
- Increased Traffic: – A well-optimized site attracts organic traffic, improving the quantity and quality of your website visitors.
- Credibility and Trust: – Higher-ranking websites are often perceived as more credible, which can lead to greater trust from visitors.
Optimizing Content for Search Engines
- Keyword Research: – Use tools like Google Keyword Planner to find relevant keywords and phrases that people are searching for. – Focus on long-tail keywords that are less competitive but more targeted to your niche.
- On-Page Optimization: – Include target keywords in titles, meta descriptions, and throughout your content in a natural way. – Optimize images by adding descriptive alt text.
- Quality Content Creation: – Create informative, engaging, and valuable content that addresses user needs. – Prioritize long-form content that offers solutions and includes relevant keywords.
Utilizing SEO Plugins to Enhance Visibility
- Yoast SEO: – One of the most popular SEO plugins, Yoast helps optimize your on-page SEO by providing keyword analysis, content optimization tips, and sitemap creation.
- All in One SEO Pack: – Another powerful SEO plugin that helps with meta tag optimization, Google Analytics integration, and XML sitemap generation.
- Rank Math: – Rank Math offers advanced SEO features, such as built-in suggestions for improving on-page SEO, structured data (schema), and keyword tracking.
By implementing basic SEO strategies and using the right plugins, you’ll improve your website’s visibility, attract more organic traffic, and build credibility. Stay tuned as we dive deeper into advanced SEO strategies and website optimization techniques in the next sections.
XI. Ensuring Website Security
Importance of Website Security
Website security is crucial in protecting your site from potential threats like hacking, data breaches, and malware. Securing your WordPress website is essential for maintaining trust and preventing malicious activities.
- Protecting User Data:
- Keeping sensitive information, such as user login credentials and payment data, safe is critical for user trust.
- Preventing Unauthorized Access:
- Security measures, such as strong passwords and firewalls, prevent hackers from gaining control over your website.
- Maintaining Reputation:
- A security breach can damage your website’s reputation and deter visitors from returning.
Installing Security Plugins
- Wordfence Security:
- Wordfence offers robust protection with features like firewall, malware scanning, and login attempt monitoring.
- Sucuri Security:
- Sucuri focuses on malware removal, DDoS protection, and ongoing security audits.
- iThemes Security:
- This plugin includes features such as brute force protection, two-factor authentication, and file integrity checks to enhance your website’s security.
Best Practices for Securing Your WordPress Site
- Regular Updates:
- Regularly update your WordPress core, themes, and plugins to close any security vulnerabilities.
- Strong Password Policies:
- Implement strong password requirements for all users, including admin accounts, to protect from brute force attacks.
- SSL Encryption:
- SSL encryption secures the communication between your server and visitors, adding another layer of protection.
- Backup Procedures:
- Ensure regular backups of your website data so that you can recover from any potential attacks or crashes.
XII. Integrating Social Media
Leveraging Social Media for Website Promotion
Integrating social media with your WordPress website is a powerful strategy for promoting your content and growing your online presence.
- Expanding Online Presence:
- Use social media platforms like Facebook, Instagram, and LinkedIn to increase your website’s visibility and reach new audiences.
- Driving Traffic:
- Share blog posts, products, and updates on social media platforms to attract traffic back to your website.
- Building Community Engagement:
- Engage with users directly on social media, responding to comments and fostering a community around your brand.
Adding Social Media Buttons to Your Site
- Strategic Placement:
- Place social media buttons prominently on your website to encourage visitors to share your content or follow your profiles.
- Customization Options:
- Customize the appearance of social media buttons to match your website’s design and branding.
- Integration with Content:
- Integrate social media sharing buttons directly into blog posts or pages to make it easy for users to share your content.
Tools and Plugins for Streamlined Social Media Integration
- Jetpack by WordPress.com:
- Jetpack offers seamless social media integration, with tools for automated social sharing and content distribution.
- Social Warfare:
- This plugin allows you to customize share buttons, track social shares, and optimize content for multiple platforms.
- MashShare:
- MashShare provides lightweight and visually appealing social media buttons that encourage content sharing.
XIII. Optimizing Website Performance
Importance of Fast-Loading Websites
The speed of your website affects both user experience and search engine rankings. Here’s why optimizing performance matters:
- User Experience Impact:
- A fast-loading website reduces bounce rates and improves overall user satisfaction.
- SEO Considerations:
- Google uses page speed as a ranking factor, so a faster website can lead to better search engine visibility.
Image Optimization Techniques
- Choosing the Right Format:
- Use the appropriate image formats (JPEG for photos, PNG for logos) to balance quality and file size.
- Compression Strategies:
- Use image compression tools like Smush or TinyPNG to reduce image sizes without compromising quality.
- Lazy Loading Implementation:
- Implement lazy loading to defer the loading of images until they are needed, improving page load times.
Caching and Compression for Improved Performance
- Caching Mechanisms:
- Use caching plugins like W3 Total Cache to store frequently accessed data locally and reduce server load times.
- Utilizing Content Delivery Networks (CDNs):
- CDNs like Cloudflare help distribute your website’s content globally, ensuring faster loading times for users no matter their location.
- Gzip Compression Techniques:
- Enable Gzip compression to reduce file sizes and improve overall performance, reducing the time it takes to load a webpage.
XIV. Regular Backups and Updates
Creating a Backup Routine
Regular backups are essential for recovering your website in the event of a crash, hack, or data loss.
- Importance of Regular Backups:
- Backups ensure that your website’s data is preserved and can be restored if needed.
- Choosing Backup Solutions:
- Plugins like UpdraftPlus or BackupBuddy offer automated backup services that are easy to configure and reliable.
- Frequency and Types of Backups:
- Choose the right backup frequency (daily, weekly, monthly) depending on your website’s activity. Consider full and incremental backups for comprehensive data recovery.
Updating WordPress, Themes, and Plugins Safely
- Ensuring Software Security:
- Regularly updating WordPress, themes, and plugins prevents potential security vulnerabilities from being exploited.
- Step-by-Step Guide for WordPress Updates:
- Ensure you have backups before updating, then follow the update prompts in your WordPress dashboard to keep your site secure.
- Updating Themes and Plugins:
- Check for compatibility with new WordPress updates and ensure that any themes or plugins you use are up to date.
Handling Updates to Ensure Website Stability
- Testing Updates in a Staging Environment:
- Use a staging environment to test updates before applying them to your live site to ensure compatibility and prevent downtime.
- Rollback Strategies:
- If an update causes issues, use rollback options provided by some backup plugins or hosting services to revert to a previous version.
- Automation and Monitoring:
- Automate backups and updates using plugins or hosting services to ensure your website remains updated and secure.
By following these steps, you can create a secure, fast, and engaging WordPress website. Keep regular backups, implement performance optimizations, and integrate social media to expand your reach and improve your online presence.
XV. Troubleshooting Common WordPress Issues
Identifying and Resolving Common Problems
When managing a WordPress site, encountering issues is inevitable. Common problems include broken links, 404 errors, and plugin conflicts, all of which can impact user experience and website performance. Broken links lead to dead ends for visitors, while 404 errors can diminish site credibility. Plugin conflicts might result in malfunctioning features or site crashes. Addressing these issues promptly is crucial for maintaining a seamless and efficient website.
Diagnostic Approaches
A systematic approach to diagnosing WordPress issues involves isolating potential causes. Start by disabling plugins to identify conflicts, then switch themes to rule out theme-specific problems. Checking error logs can provide insights into underlying issues. This methodical approach helps pinpoint the root of the problem and facilitates effective resolution.
Addressing Performance Issues
Slow-loading pages can frustrate visitors and negatively affect your site’s ranking. To address this, optimize images for faster load times and leverage caching plugins to reduce server load. Additionally, using performance monitoring tools can help identify and address bottlenecks, ensuring your site remains responsive and user-friendly.
Utilizing Support Forums and Resources
WordPress Community Support
Engaging with WordPress forums and communities can be highly beneficial. These platforms foster collaboration and offer a wealth of shared knowledge. By participating in these spaces, users can seek advice, share experiences, and find solutions to common problems.
Online Documentation and Tutorials
Extensive documentation and tutorials are available to assist with troubleshooting. Official WordPress resources and reputable tutorial websites provide detailed guidance for resolving various issues. Utilizing these resources can enhance your ability to address problems effectively.
Leveraging Social Media Groups
Social media groups dedicated to WordPress offer another avenue for support. Platforms like Facebook and LinkedIn host groups where users can connect with others in the WordPress community, seek advice, and share experiences. These groups can be invaluable for real-time support and networking.
When to Seek Professional Help
Complex Technical Issues
Certain technical issues may be too complex for DIY solutions. In such cases, consulting with professionals ensures that intricate problems are addressed accurately and efficiently. Experts bring specialized knowledge and experience that can resolve issues beyond basic troubleshooting.
Security Breaches
In the event of a security breach, immediate professional assistance is essential. Delayed or inadequate responses to security incidents can lead to significant risks, including data loss and compromised site integrity. Professional help ensures that security breaches are managed promptly and effectively.
Customization and Development Needs
Advanced customization or development tasks may require specialized expertise. For tailored solutions, consider engaging qualified professionals or agencies. They can provide the necessary skills to meet specific requirements and enhance your website’s functionality.
Navigating and resolving WordPress issues is a crucial aspect of website management. By troubleshooting common problems, utilizing community support, and knowing when to seek professional help, users can enhance their self-sufficiency and maintain a resilient website. Empowering yourself with these skills ensures effective problem resolution and safeguards your WordPress site’s performance.
XVI. Conclusion
Recap of Key Steps in Creating a WordPress Website
Creating a WordPress website involves several essential steps, each contributing to a successful online presence. From setting up the site and choosing themes to customizing content and addressing technical issues, understanding these steps is vital for building a robust WordPress website. This comprehensive overview ensures that readers are equipped with the knowledge needed to navigate the website creation process effectively.
Importance of Each Step
Each step in the WordPress website creation process is interconnected and significant. By following the outlined steps, users can build a seamless and effective online presence. Understanding the importance of each step helps in creating a well-rounded and functional website.
Encouragement for Continuous Learning and Improvement
Dynamic Nature of WordPress
WordPress is an ever-evolving platform with continuous updates and new features. Staying informed about these changes and industry best practices is crucial for maintaining a modern and effective website. Engaging with new developments ensures that your site remains relevant and competitive.
Learning Resources
Ongoing learning through official WordPress documentation, forums, and reputable online courses is highly recommended. Staying engaged with the WordPress community provides valuable insights and updates, contributing to your continued growth and expertise.
Final Thoughts on Establishing an Effective Online Presence
Understanding the process of creating and managing a WordPress website empowers users to navigate the digital landscape with confidence. Building a sustainable online presence is not a one-time task but a continuous journey. By adapting and innovating over time, users can maintain a relevant and effective website.
In conclusion, this article equips readers with the necessary skills to create and manage a WordPress website successfully. Reflecting on key steps, embracing continuous learning, and acknowledging the dynamic nature of the digital realm will enhance your ability to thrive online. Remember, the journey of building a WordPress website is ongoing, marked by growth and adaptation in the ever-changing digital world.
Follow Us On Social: Facebook
Tools to Monitor Your Website Effectively
Using Keywords in Page Titles: Guide to Boosting SEO Rankings