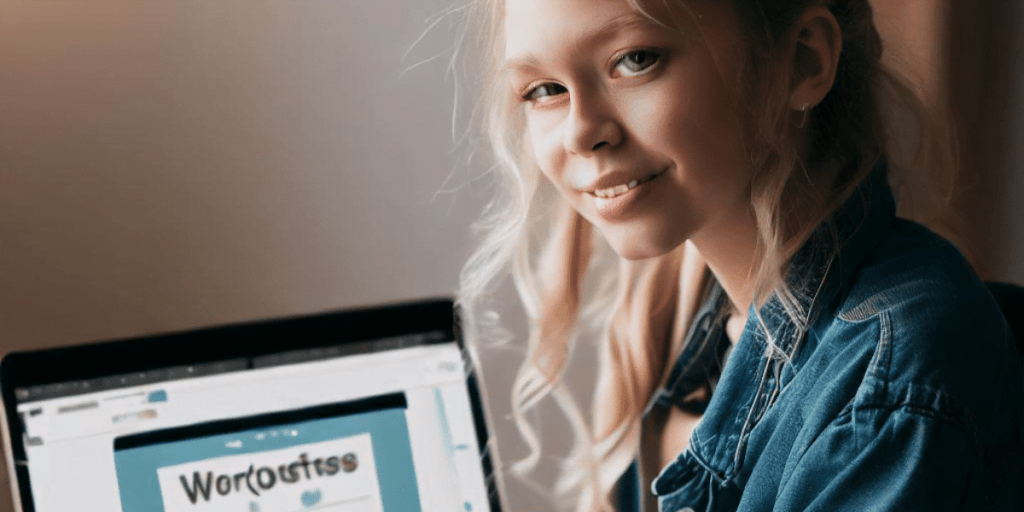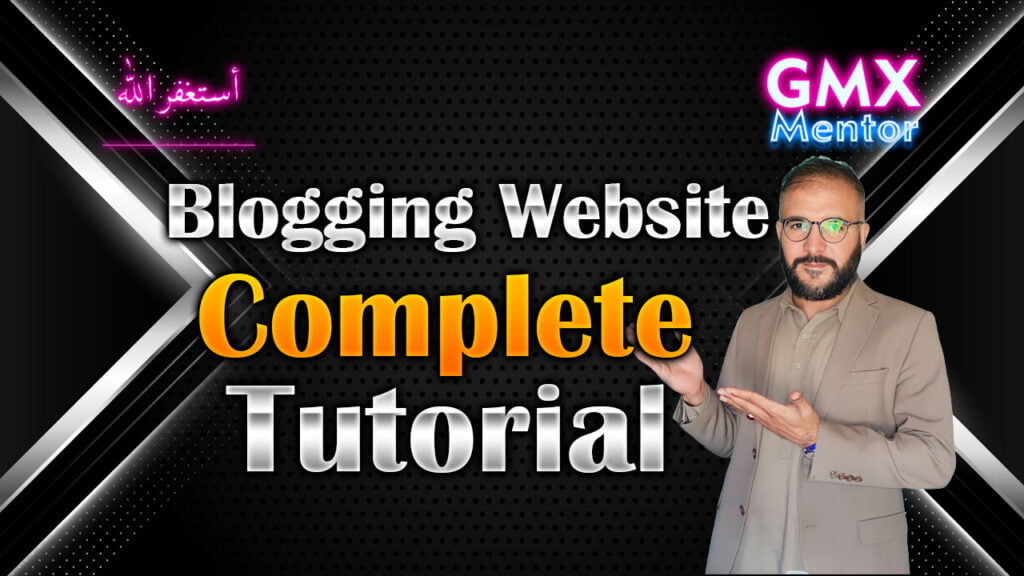I. Introduction
This is Table of Contents You Can Go Any Part of the Post just by Clicking Heading Here.
A. Importance of WordPress as a Popular CMS
WordPress has gained widespread popularity as a content management system (CMS) due to its user-friendly interface and versatility. Whether you’re a blogger, small business owner, or an aspiring web developer, WordPress caters to all levels of expertise. Its extensive plugin library, themes, and customization options make it an ideal choice for building a website that suits your unique needs.
As an absolute beginner, you might wonder why WordPress is preferred over other CMS options. The answer lies in its simplicity. Unlike complex coding languages, WordPress allows you to create and manage your website without any coding knowledge. With just a few clicks, you can add pages, publish content, and customize the look and feel of your site.
B. Overview of WordPress Installation Methods
Before diving into the installation process, let’s familiarize ourselves with the various methods available. There are four primary ways to install WordPress:
- Hosting Provider with Automatic Installation
- Installing WordPress on Your Computer
- Using cPanel and Auto-Installers
- Manual Installation with FTP
C. Benefits of Choosing a Hosting Provider with Automatic Installation
As an absolute beginner, choosing a hosting provider that offers automatic WordPress installation is the most convenient option. Here’s why:
- Simplified Setup: With automatic installation, the technical aspects are taken care of for you. You won’t need to create databases or configure server settings, making the process beginner-friendly.
- Time-Saving: The entire installation can be completed in just a few minutes, allowing you to focus on creating content and customizing your website.
- Support and Assistance: Reputable hosting providers offer customer support, ensuring that any potential issues are promptly addressed, giving you peace of mind as you embark on your WordPress journey.
- User-Friendly Interface: The hosting provider’s dashboard and installation wizard are designed to be user-friendly, guiding you through the process step-by-step.
- Automatic Updates: Hosting providers often handle automatic updates for WordPress, ensuring that your website stays secure and up-to-date with the latest features.
II. Before You Begin: Preparing for WordPress Installation
A. Ensuring Web Server Access and Requirements
Before you start the WordPress installation process, it’s essential to ensure that you have access to a web server that meets the necessary requirements. A web server is the software responsible for hosting your website and making it accessible to users on the internet. Here are the key requirements:
- PHP Version 7.2 or Greater: WordPress runs on PHP, a popular server-side scripting language. Make sure your web server has PHP version 7.2 or higher to ensure compatibility with the latest features and security updates.
- MySQL Version 5.6 or Greater OR MariaDB Version 10.0 or Greater: WordPress requires a database to store your website’s content and settings. Ensure that your web server has either MySQL version 5.6 or higher or MariaDB version 10.0 or higher.
- HTTPS Support: HTTPS is crucial for website security and data encryption. It’s highly recommended to have HTTPS enabled on your web server, especially if you plan to handle sensitive information like user data or online transactions.
To check if your hosting provider meets these requirements, refer to their documentation or contact their support team for assistance. Many reputable hosting providers automatically meet these requirements, making the setup process smoother for you as a beginner.
B. Obtaining an FTP Client for File Management
An FTP (File Transfer Protocol) client is essential for managing your WordPress files on the web server. It allows you to upload, download, and organize files easily. While some hosting providers offer built-in file managers through their control panels, using a dedicated FTP client provides more flexibility and control.
Popular FTP clients like FileZilla and WinSCP are user-friendly and readily available for download. Once installed, you’ll need to configure the client with your web server’s connection details, such as the hostname, username, password, and port number. Most hosting providers provide these details in their account settings or support documentation.
Having an FTP client ensures you can easily access and modify your WordPress files whenever needed, making it an invaluable tool for managing your website.
C. Downloading the Latest Version of WordPress
Before initiating the installation process, you’ll need to download the latest version of WordPress from the official website (www.wordpress.org). The download comes in the form of a zip archive containing all the necessary files for setting up WordPress on your server.
Once the download is complete, unzip the file on your computer, and you’ll have a folder containing all the WordPress files ready for installation. Familiarize yourself with the folder’s content, as you’ll be uploading these files to your web server during the installation process.
By ensuring web server access, obtaining an FTP client, and downloading the latest WordPress version, you’ll be well-prepared to embark on the WordPress installation journey. These steps set the foundation for a smooth and successful setup, allowing you to focus on creating your dream website without technical roadblocks. As an absolute beginner, taking the time to prepare will make the process much more enjoyable and rewarding.
III. In WordPress installation methods, Method 1: Hosting Provider with Automatic WordPress Installation
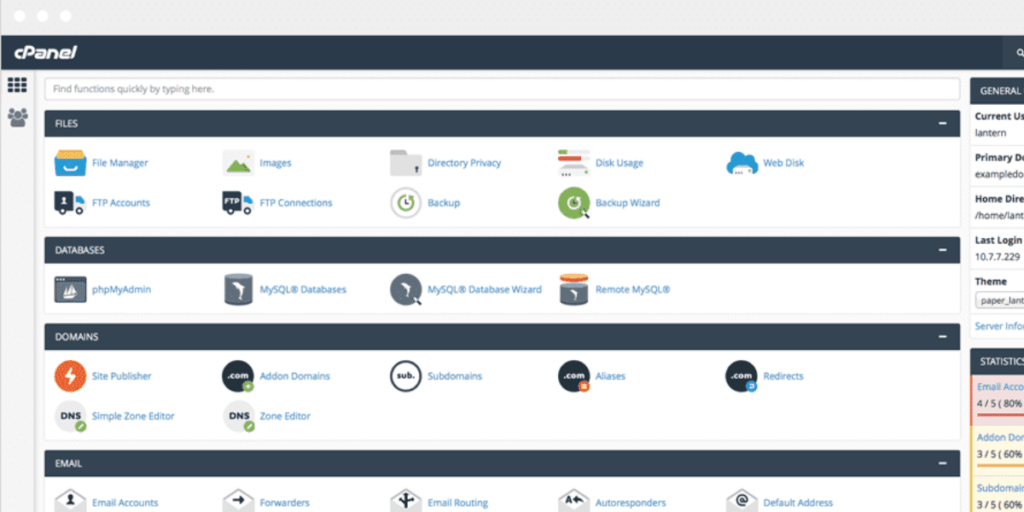
A. Overview of Hosting Providers Offering Automatic Installation
This is the best way from all WordPress installation methods. Using a hosting provider that offers automatic WordPress installation is the most beginner-friendly and convenient method to get your website up and running quickly. Many reputable hosting companies have integrated one-click installation tools that handle the entire setup process for you. Here’s an overview of the benefits and considerations:
- Simplicity: Automatic installation eliminates the need for technical expertise. You don’t have to worry about manually creating databases or configuring server settings.
- Time-Saving: With just a few clicks, you can have WordPress installed on your hosting account within minutes. This allows you to focus on building your website rather than dealing with installation complexities.
- Easy Maintenance: Hosting providers often handle automatic updates for WordPress core software, plugins, and themes. This ensures your website remains secure and up-to-date without any effort on your part.
- Customer Support: Reputable hosting companies provide customer support to assist with any issues during the installation process. You can rely on their expertise to resolve any problems that may arise.
B. While in WordPress installation methods: Choosing a Suitable Hosting Provider
Selecting the right hosting provider is crucial for a smooth WordPress experience. Here are some factors to consider when making your choice:
- WordPress Compatibility: Look for hosting providers that specifically mention compatibility with WordPress. They often provide optimized hosting environments for better performance.
- Customer Reviews: Research customer reviews and ratings to gauge the quality of customer support, server reliability, and overall satisfaction.
- Resources and Features: Ensure that the hosting plan offers sufficient resources, such as disk space, bandwidth, and memory, to accommodate your website’s needs.
- Security Measures: Verify that the hosting provider implements robust security measures, including SSL certificates and server firewalls, to protect your website from threats.
Once you’ve chosen a hosting provider, follow their signup process to create an account and purchase a hosting plan. Most hosting providers offer a variety of plans to cater to different website needs and budgets. If you’re unsure, consider starting with a shared hosting plan, as it’s generally more affordable and suitable for beginners.
C. Step-by-Step WordPress installation methods: Installing WordPress with Automatic Installation
The process of installing WordPress with automatic installation may vary slightly depending on your hosting provider. However, the general steps remain consistent. Here’s a step-by-step guide to help you through the process:
Step 1: Accessing Your Hosting Account
Log in to your hosting provider’s website using the account credentials you created during the signup process. Once logged in, you’ll typically be directed to your hosting account’s dashboard.
Step 2: Finding the Automatic Installation Tool
In your hosting account dashboard, look for the section related to website management or one-click installers. The automatic installation tool is usually accessible through popular platforms like cPanel, Plesk, or a custom dashboard provided by the hosting company.
Step 3: Selecting WordPress for Installation
After accessing the automatic installation tool, search for WordPress in the list of available applications. Click on the WordPress icon or select it from the dropdown menu.
Step 4: Configuring Installation Settings
Before starting the installation, you’ll need to configure a few settings:
- Domain: Choose the domain name on which you want to install WordPress. If you have multiple domains associated with your hosting account, select the desired one from the dropdown menu.
- Directory (Optional): If you want to install WordPress in a subdirectory (e.g., www.yourdomain.com/blog), specify the directory name in this field. Leave it blank to install WordPress on the main domain (e.g., www.yourdomain.com).
- Admin Username and Password: Set an admin username and a strong password for accessing your WordPress dashboard. Make sure to keep this information secure as it provides access to your website’s backend.
- Website Title and Description: Enter the name and description of your website. Don’t worry; you can change this later from the WordPress dashboard.
Step 5: Initiating the Installation
Once you’ve configured the settings, click on the “Install” button to begin the installation process. The tool will automatically install WordPress on your selected domain.
Step 6: Completing the Installation
Wait for the installation to finish. Once it’s complete, the tool will display a success message along with your website’s URL and admin login details. Keep these details safe for future reference.
Congratulations! You’ve successfully installed WordPress on your hosting account using the automatic installation method. You can now access your website’s frontend and backend using the provided URLs and credentials.
IV. From WordPress installation methods, Method 2: Installing WordPress on Your Computer
A. Understanding Local Development Environments
Installing WordPress on your computer allows you to create and test your website locally without the need for web hosting. Local development environments replicate a web server environment on your computer, complete with the necessary software like PHP, MySQL, and Apache or Nginx.
Using a local environment is advantageous because it offers a private space for website development and testing, allowing you to experiment with themes, plugins, and configurations without affecting your live website. Additionally, it provides an opportunity to learn and gain experience before launching your site to a live audience.
B. Step-by-Step: Installing WordPress on Your Computer
To install WordPress on your computer, follow these steps:
Step 1: Choose a Local Development Environment
Several tools enable you to set up a local development environment. Two popular options are:
- Local by Flywheel: A user-friendly tool designed specifically for WordPress development.
- XAMPP: A general-purpose local server environment that supports WordPress.
Download and install the preferred tool on your computer.
Step 2: Create a New Site
Once the local development environment is installed, create a new site and name it appropriately.
Step 3: Configure Site Settings
In the site settings, choose the preferred PHP version, database credentials, and other configurations. For most users, the default settings should work fine.
Step 4: Download and Install WordPress
Download the latest version of WordPress from the official website (www.wordpress.org). Unzip the file and place its contents in the appropriate folder within your local development environment. The specific folder location varies depending on the tool you’re using.
Step 5: Run the Installation Wizard
Access the URL for your local development site in your web browser. The local development environment will prompt you to set up WordPress. Follow the on-screen instructions to configure your website title, admin username, password, and other settings.
Step 6: Accessing Your Local WordPress Site
Once the installation is complete, you can access your local WordPress site by visiting the specified URL in your web browser. Here, you can build and customize your website as if it were live on the internet.
Remember that this local installation is only accessible from your computer and is not visible to others on the internet. When you’re ready to launch your website, you’ll need to choose a hosting provider and follow the appropriate method to move your local WordPress site to the live server.
V. Method 3: Using cPanel and Auto-Installers
A. Understanding cPanel and Its Role in Website Management
cPanel is a popular web hosting control panel that simplifies website management tasks. It provides a user-friendly interface and various tools for handling domains, files, databases, emails, and more. Additionally, many hosting providers offer auto-installers, such as Softaculous or Fantastico, within cPanel. These tools enable you to install WordPress and other applications quickly and effortlessly.
B. Step-by-Step: Installing WordPress with cPanel Auto-Installers
To install WordPress using cPanel and auto-installers, follow these steps:
Step 1: Access cPanel
Log in to your hosting account and access cPanel. The login details should have been provided by your hosting provider upon account creation.
Step 2: Locate the Auto-Installers
Look for the section in cPanel that houses the auto-installers. Depending on your hosting provider, it may be labeled as “Softaculous,” “Fantastico,” “Installatron,” or another name.
Step 3: Find WordPress in the Auto-Installer Library
Once inside the auto-installer tool, search for WordPress in the list of available applications. It’s usually found under the “CMS” or “Blogs” category.
Step 4: Initiate the Installation
Click on the WordPress icon or name to begin the installation process. The tool will prompt you to input some basic information.
Step 5: Configure Installation Settings
Complete the installation form with the following details:
- Choose Protocol: Select “http://” or “https://” depending on whether your website uses SSL.
- Choose Domain: If you have multiple domains associated with your hosting account, select the domain where you want to install WordPress.
- In Directory (Optional): To install WordPress in a subdirectory, enter the desired directory name. Leave this field blank to install WordPress on the main domain.
- Site Name: Enter the name of your website.
- Site Description: Provide a brief description of your site.
- Admin Username and Password: Choose an admin username and a strong password for accessing your WordPress dashboard.
Step 6: Initiate the Installation
Once you’ve configured the settings, click on the “Install” or “Submit” button to initiate the installation process. The auto-installer will handle the rest.
Step 7: Completing the Installation
Wait for the installation to finish. Once completed, the auto-installer will provide you with the website URL and admin login credentials.
VI. In WordPress installation methods Method 4: Manual Installation with FTP
A. Understanding Manual WordPress Installation
Manual installation via FTP is a more advanced method and requires a basic understanding of handling files and using an FTP client. While this method may seem intimidating to beginners, it provides greater control over the installation process and can be useful when automatic methods are unavailable.
B. WordPress installation methods: Step-by-Step: Manual Installation of WordPress with FTP
To manually install WordPress using FTP, follow these steps:
Step 1: Prepare Your Files
Download the latest version of WordPress from the official website (www.wordpress.org) and unzip the files on your computer.
Step 2: Obtain FTP Connection Details
Log in to your hosting account and find the FTP connection details. This typically includes the following:
- Hostname: The FTP server’s address (e.g., ftp.yourdomain.com).
- Username and Password: Your FTP login credentials.
- Port: The port number used for FTP connections (usually 21).
If you can’t find this information, contact your hosting provider’s support for assistance.
Step 3: Connect to Your Web Server via FTP
Use an FTP client (e.g., FileZilla) to connect to your web server using the provided FTP connection details. Once connected, you’ll see the files and directories on your server on one side of the FTP client interface and the files on your computer on the other side.
Step 4: Upload WordPress Files
In the FTP client, navigate to the folder on your web server where your website will be hosted (often called “public_html” or “www”). Upload all the WordPress files from your computer to this directory.
Step 5: Create a MySQL Database
Log in to your hosting account’s control panel and navigate to the database management section. Create a new MySQL database and a user account with full privileges on this database.
Step 6: Configure wp-config.php
In the root directory of your WordPress installation (on the server), you’ll find a file called “wp-config-sample.php.” Rename this file to “wp-config.php.”
Open “wp-config.php” in a text editor and enter the database details:
- Database Name: Enter the name of the MySQL database you created.
- Database Username: Enter the username associated with the MySQL database.
- Database Password: Enter the password for the MySQL user.
- Database Host: Leave this as “localhost” in most cases. If it doesn’t work, consult your hosting provider for the correct database host.
Save the changes to “wp-config.php.”
Step 7: Run the Installation Script
Access your website URL in a web browser (e.g., www.yourdomain.com). The WordPress installation script will automatically run and prompt you to enter some basic information.
Step 8: Complete the Installation
Follow the on-screen instructions to provide your website title, admin username, password, and email. Click “Install WordPress” or “Submit,” and the installation will be complete.
VII. Frequently Asked Questions (FAQs)
Q1. Is WordPress free to use?
Yes, WordPress is an open-source software and is free to use. You can download and install it on your web server without any license fees.
Q2. Do I need to know coding to use WordPress?
No, you don’t need to know coding to use WordPress. Its user-friendly interface allows you to create, edit, and manage your website’s content without any coding knowledge. However, if you want to customize your website extensively or develop custom themes or plugins, knowledge of HTML, CSS, and PHP can be beneficial.
Q3. Can I change my website’s design after installation?
Yes, you can easily change your website’s design at any time after installation. WordPress provides a wide range of themes to choose from, and you can switch between them with a few clicks. Additionally, you can customize themes using the built-in Customizer or by using a page builder plugin like Elementor.
Q4. Are there any security risks with WordPress?
Like any other software, WordPress may have security vulnerabilities if not properly maintained. However, WordPress has an active community that continuously releases updates and security patches to address potential risks. To enhance your website’s security, make sure to keep WordPress, themes, and plugins up to date and use security plugins and SSL certificates if handling sensitive information.
Q5. Can I add functionality to my website with plugins?
Yes, you can extend your website’s functionality by installing plugins. WordPress has a vast library of plugins that can add various features, such as contact forms, e-commerce capabilities, SEO optimization, and more. Be cautious when installing plugins from third-party sources and ensure they are reputable and regularly updated.
Q6. Can I blog with WordPress?
Absolutely! WordPress started as a blogging platform and remains one of the best tools for blogging. You can easily create and manage blog posts, organize them with categories and tags, and interact with your readers through comments.
Q7. Can I add images and media to my website?
Yes, WordPress allows you to add images, videos, audio files, and other media to your website. You can insert media directly into posts and pages using the built-in media uploader.
Q8. Is it possible to make money from my WordPress website?
Yes, you can monetize your WordPress website in various ways. Some common methods include displaying advertisements, selling products or services, offering online courses, and affiliate marketing. You can use plugins like Google AdSense or WooCommerce to help with monetization efforts.
VIII. Conclusion
Congratulations! You’ve learned about various methods to install WordPress, from the beginner-friendly automatic installation provided by hosting providers to the more advanced manual installation using FTP. Remember to prepare adequately before starting the installation process by ensuring your web server meets the necessary requirements and obtaining the essential tools like an FTP client.
As you embark on your WordPress journey, continue exploring the platform’s features, themes, and plugins to create a website that aligns with your vision. Whether it’s a personal blog, a business website, or an online store, WordPress’s flexibility allows you to unleash your creativity and build a powerful online presence.
Now, take the first step and start building your dream website with WordPress!
WordPress installation methods, WordPress installation methods, WordPress installation methods. WordPress installation methods. WordPress installation methods. WordPress installation methods. WordPress installation methods. WordPress installation methods. WordPress installation methods. WordPress installation methods. WordPress installation methods. WordPress installation methods
WordPress installation methods. WordPress installation methods. WordPress installation methods. WordPress installation methods. WordPress installation methods. WordPress installation methods. WordPress installation methods. WordPress installation methods. WordPress installation methods. WordPress installation methods. WordPress installation methods. WordPress installation methods
For Any Comment Contact Us